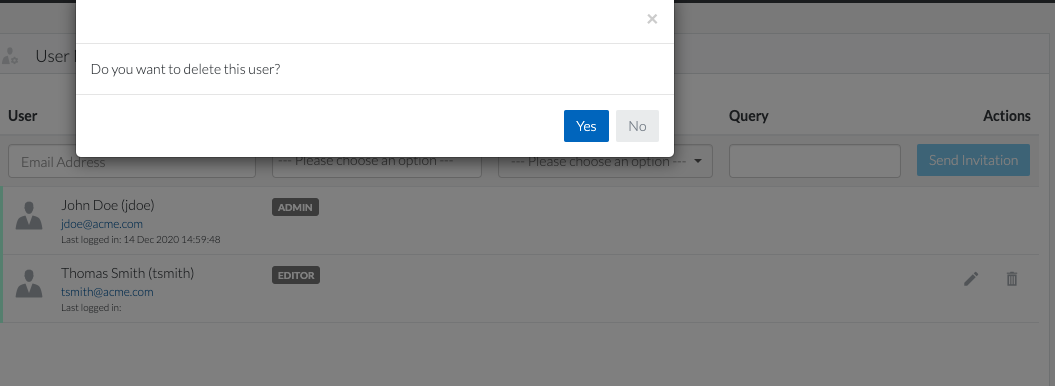User Administration
Self-Service Sign Up
The BYRD platform allows you to self-sign up. During the sign up process, a new organization is created with yourself as its single member. Your account automatically has administrator privileges for the new organization and you’re allowed to invite colleages. Inviting colleagues requires upgrading at least to the Express subscription.
Inviting Colleagues
You can invite a colleague to your organization by entering an email address and a role in the User Management.
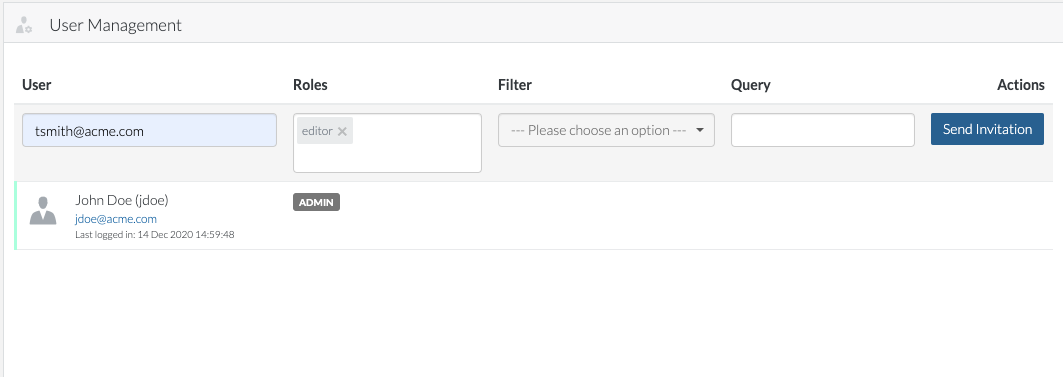
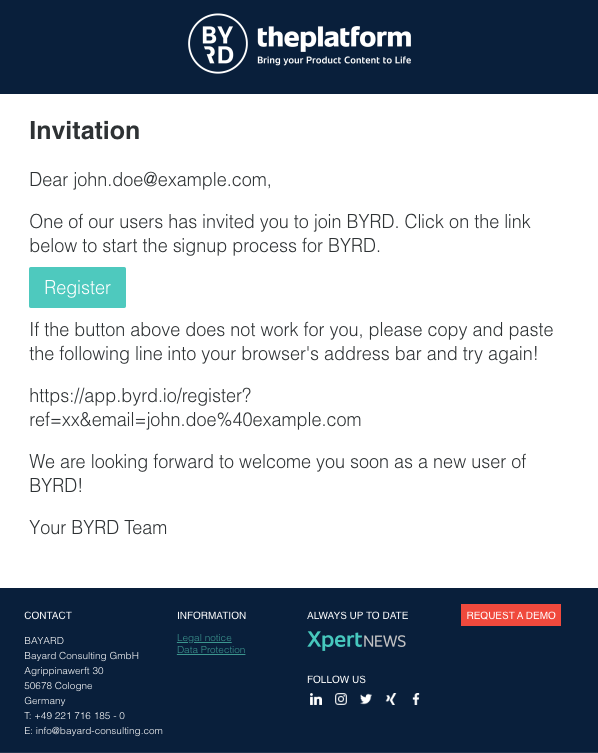
After self-sign up, the invited user becomes a member of your organization. Initially, the user will have only the role editor assigned. In particular, the invited user will not have administrator privileges. Please consider that inviting users may incur additional costs depending on your BYRD subscription profile.
Assigning Roles
In order to grant privileges to another user, you can open the user editor by clicking the edit button and assign the appropriate roles:
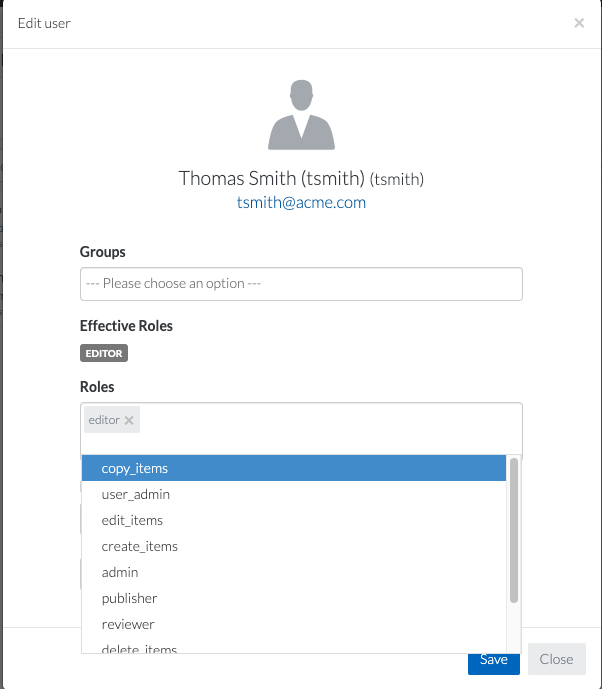
Roles and Privileges
Roles can be thought of as collections of privileges. You can change or redefine the privileges associated with a particular role as part of a data model. Moreover, you can define your own additional roles and add privileges to them. Find more details in chapter 2.
By default, the following roles are defined:
| Role | Privileges |
|---|---|
| admin | edit.items view.adminsettings view.adminupload view.billing view.buyerportal view.catalog view.communicationchannels view.contacts view.dashboard view.datamodelcustomization view.datamodelexchange view.itemdetails view.monitoring view.organizationdata view.requestsforinformation view.shoppingcart view.tasks view.upload view.userdetails view.usermanagement |
| editor | edit.items create.items delete.items import.items massupdate.items view.assetfolders view.browse view.export view.exportTemplates view.itemdetails view.catalog view.dashboard view.organizationdata view.tasks view.upload view.userdetails |
| reviewer | view.catalog view.tasks view.itemdetails view.organizationdata view.userdetails |
| create_items | create.items view.browse |
| copy_items | copy.items view.browse |
| delete_items | delete.items view.browse |
| edit_items | edit.items view.browse |
| massupdate_items | massupdate.items view.browse |
| view_browse | view.browse view_dashboard |
Privileges
A user who is granted the privilege edit.items, can create, change,
and delete items.
The privileges starting with view.* can be granted to control the
availability of certain dialogs and views in the UI along with the
actions and permissions depending on these.
| Privilege | Dialog/View allowed |
|---|---|
view.adminsettings |
Administration → Settings |
view.adminupload |
Administration → Data Model Upload |
view.assetfolders |
Asset files and folders |
view.billing |
Updating the Subscription Plan |
view.browse |
Items list |
view.buyerportal |
Service Apps → Buyer Portal |
view.catalog |
Service Apps → Online Catalog |
view.communicationchannels |
Administration → Communication Channels |
view.contacts |
Business Relationships → Contacts |
view.dashboard |
Dashboard |
view.datamodelcustomization |
Administration → Customize Data Model |
view.datamodelexchange |
Administration → Data Model Exchange |
view.exports |
Exports |
view.exportTemplates |
Export templates |
view.itemdetails |
Service Apps → Item Details |
view.itemeditor |
Item editor |
view.monitoring |
Administration → Monitoring |
view.organizationdata |
Organization Data |
view.requestsforinformation |
Business Relationships → Contacts |
view.shoppingcart |
Shopping cart |
view.tasks |
Tasks |
view.upload |
Item Library → Item Upload |
view.userdetails |
User Profile |
view.usermanagement |
Administration → User Management |
There are other privileges that can grant specific actions/views which can be performed/viewed on items specifically.
| Privilege | Action allowed |
|---|---|
audit.items |
View audit status and details |
copy.items |
Copy items |
create.items |
Create items |
delete.items |
Delete items |
edit.items |
Edit items (includes create, update and delete) |
import.items |
Import items |
massupdate.items |
Massupdate items |
publish.items |
Publish items |
Privileges cannot be granted to a user directly. Instead, you should assign one or more roles and the user will thereby get the sum of all privileges associated with the assigned roles.
Deleting users
To delete a user, e.g. when he or she has left the company or you have reached your user limit, simply clicking the delete button and confirm the deletion: